Installing App Volumes Procedure 1. Open a command prompt and run the following command to install the ODBC driver: msodbcsql.msi /qn IACCEPTMSODBCSQLLICENSETERMS=YES /norestart 2. Install App Volumes Manager.msi with the following parameters: The valid values for the DEPLOYMENT_PLATFORM parameter are as follows: ["AWS", "Azure", "Dell EMC", "General", "Google Cloud", "Oracle Cloud"]. If no other value of DEPLOYMENT_PLATFORM suits your requirement, then you can select General. ◦ Note: To deactivate the SQL server certificate validation during silent installation, use the ENABLESTRONGENCRYPTION parameter. This is an optional parameter. Local database with Windows authentication - IS_SQLSERVER_SERVER=(local)\SQLEXPRESS IS_SQLSERVER_DATABASE=svmanager_production RESET_DB=1 ALLOW_HTTP=1 ENABLESTRONGENCRYPTION=0 DEPLOYMENT_PLATFORM=platform ◦ Remote database - IS_SQLSERVER_SERVER=ip_address IS_SQLSERVER_DATABASE=database_name RESET_DB=0 ALLOW_HTTP=1 IS_SQLSERVER_USERNAME=username IS_SQLSERVER_PASSWORD=password IS_SQLSERVER_AUTHENTICATION=1 DEPLOYMENT_PLATFORM=platform Important: Non-ASCII characters are not supported in the database_name. Example: msiexec /i "App Volumes Manager.msi" /qb IS_SQLSERVER_SERVER=(local)\SQLEXPRESS IS_SQLSERVER_DATABASE=svmanager_production RESET_DB=1 ALLOW_HTTP=1 DEPLOYMENT_PLATFORM=Azure Deploy App Volumes Manager through Azure Marketplace App Volumes Manager can be installed in the Microsoft Azure Marketplace for Remote Apps and Desktops experience. You can use the Azure Marketplace offer and deploy an Azure virtual machine image with App Volumes Manager already installed and partially configured. The Azure Marketplace offer also has the capability to integrate Azure Virtual Desktop with App Volumes Manager which allows you to entitle applications directly in Azure Virtual Desktop. The rest of the configuration can be done using the App Volumes Manager admin UI. The integration between Azure Virtual Desktop and App Volumes Manager triggers an automatic synchronization between App Volumes Manager and Azure Virtual Desktop resulting in App attach packages getting created. Administrators can assign these App attach packages to host pools, create application groups, and assign the application groups to the user or user groups. Important • App Volumes Manager uses Microsoft Entra ID as the domain for the integration with Azure Virtual Desktop. Entra ID cannot be used with standalone desktops for application management. • If you only have Active Directory, then in addition to selecting the Azure Virtual Desktop integration when deploying App Volumes Manager through the Azure Marketplace offer, you need to use Microsoft Entra Connect to synchronize entities from your Active Directory to Entra ID. For more information about Microsoft Entra Connect, see the Microsoft documentation. ©2024 Omnissa. All Rights Reserved 22
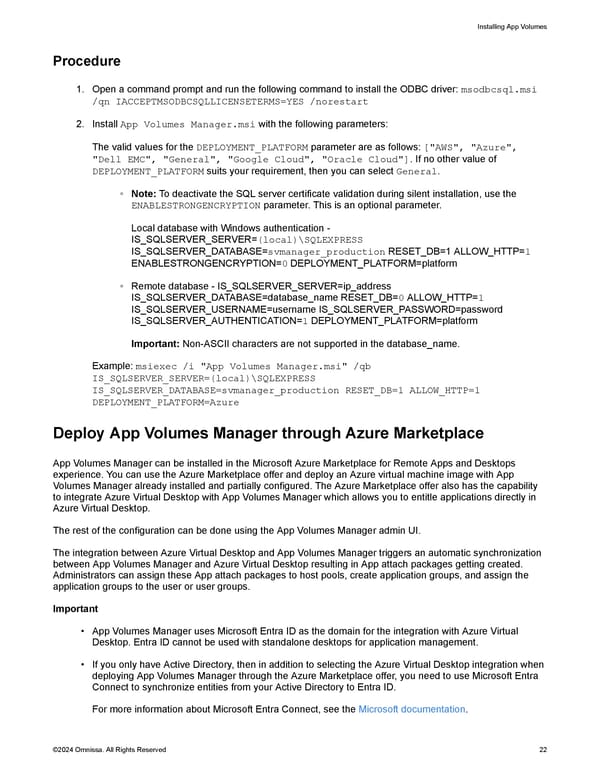 Omnissa App Volumes Install Guide Page 21 Page 23
Omnissa App Volumes Install Guide Page 21 Page 23