Installing App Volumes 8. If you do not have the relevant certificate to validate the SSL connection to SQL server, deselect the Enable SQL Server certificate validation check box and click Next. By default, Enable SQL Server certificate validation check box is selected. 9. Select the ports on which App Volumes Manager can listen for incoming connections. By default, communication occurs over SSL and the default value of the port is 443. Specify the port value as 80 (or equivalent) for App Volumes Manager to listen on a HTTP port. 10. (Optional) Check the Allow Connections over HTTP (insecure) box. If you have specified the App Volumes Manager to listen on an HTTP port in Step 7, you must select this box. Selecting this box deactivates SSL and all communication with App Volumes Manager becomes insecure . CAUTION: Do not enable HTTP in a production environment. 11. Click Next and enter the path where App Volumes Manager must be installed. 12. To begin the installation, click Install. Follow the prompt and complete the installation. Note: If you have chosen local SQL Server Express database, then you must restart your system at the end of the installation as instructed in the setup prompt. What to do next Log in to App Volumes Manager and configure the directory service, vCenter Server, machine managers, and storage. Configure the connection to the SQL database and SSL for App Volumes Manager. For more information, see the App Volumes administration guide on Omnissa Product Documentation. Deploy App Volumes Manager Silently You can install App Volumes Manager silently using the Microsoft Windows Installer (MSI). You might want to perform a silent installation when you want to run the installation unattended. Prerequisites • You must have administrator privileges on the machine where you want to perform the silent installation. • Ensure that your Windows Server has the latest OS security updates. See the Microsoft KB https://support.microsoft.com/en-us/kb/2919355 for more information. • Ensure that you have msodbcsql.msi which installs the ODBC 17.10 driver. msodbcsql.msi is present in the Omnissa App Volumes ISO at Installation\Manager. You can download the ISO from the All Downloads page. • Access vc_redist.x64.exe executable from the App Volumes Manager folder and run the executable. ©2024 Omnissa. All Rights Reserved 21
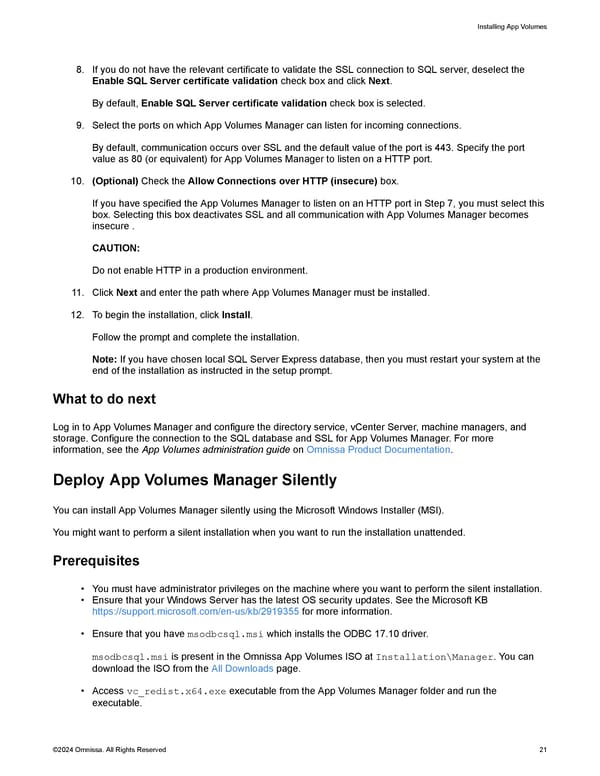 Omnissa App Volumes Install Guide Page 20 Page 22
Omnissa App Volumes Install Guide Page 20 Page 22