Installing App Volumes f. Click Next. g. In the Tags tab, create the desired tags. h. Click Review + Create. i. To start the deployment, click Create. Depending on the options you have chosen in the previous steps, the Azure Marketplace offer deploys all or some of the resources: Azure virtual machine, public IP address, virtual network, Azure storage and file share, private endpoint, and network security group. What to do next • For installing App Volumes agent, see Install App Volumes Agent. • If you have skipped the automatic storage provisioning (Use existing file shares), then you must manually add existing file shares to App Volumes Manager using the admin UI. For this configuration see Configure and Register the Machine Manager. • Complete the rest of the App Volumes Manager configuration. See Configuring App Volumes Manager. Note: ◦ Ensure that you configure the integration between App Volumes Manager and Azure Virtual Desktop from within App Volumes Manager. See Configure App Volumes Manager Integration with Azure Virtual Desktop. ◦ If you want to edit the registered Entra ID domain, see Register a Domain. • If all your entities are in Active Directory, then use Microsoft Entra Connect to synchronize entities with Microsoft Entra ID. For more information about Microsoft Entra Connect, see the Microsoft documentation. Prerequisites for Deploying App Volumes Manager through Azure Marketplace To deploy App Volumes Manager through Azure Marketplace, you must be aware of these requirements before the deployment. • On Azure, ensure that you have appropriate permissions to create virtual machines for App Volumes Manager, storage account, and fileshare. • Ensure that you have downloaded and installed the Omnissa App Volumes license file. App Volumes deployed in Azure Marketplace follows the Bring your own license pricing model. The offer when deployed, by default, has the default trial license. Hence, you must obtain the production license from the All Downloads page. To verify the license, see the Verify License section in the Omnissa App Volumes 4 Administration Guide. • Ensure that the App Volumes agent is downloaded. To download the App Volumes agent, perform the following: 1. Go to the Customer Connect page. ©2024 Omnissa. All Rights Reserved 34
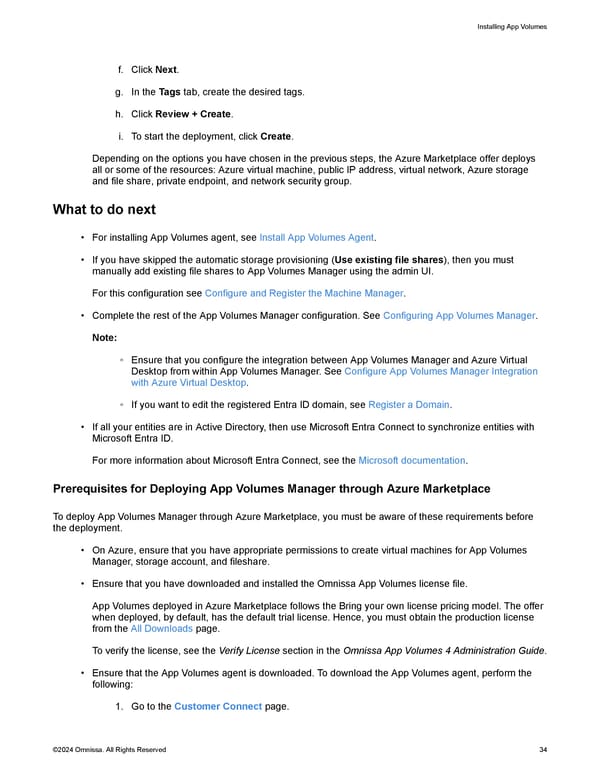 Omnissa App Volumes Install Guide Page 33 Page 35
Omnissa App Volumes Install Guide Page 33 Page 35