Installing App Volumes 2. Click Downloads. 3. In the All Downloads page, search for App Volumes in the Products A-Z listing and click View Download Components. 4. In the Download App Volumes page, navigate to the desired edition, and click GO TO DOWNLOADS. 5. In the Download Product page, download the files. • Ensure that you are aware of the system requirements that are necessary for using App Volumes. For more information, see System Requirements. • For production environment, ensure that you have an existing SQL server database. By default, a local SQL Server Express Database is installed within the App Volumes Manager virtual machine. However, this option is not recommended for production environments. • Ensure that you have an Azure subscription and your Azure subscription must be registered for the Microsoft.DesktopVirtualization resource provider. For more information about Microsoft Azure, see the Azure documentation. • On Azure, ensure that you have appropriate permissions to create virtual machines for App Volumes Manager, storage account, fileshare, database, and manage Microsoft Entra ID. NOTE: Currently for App Volumes, Microsoft Entra ID can be used as the domain only when integrating App Volumes Manager with Azure Virtual Desktop. • In the Microsoft Entra ID admin center, navigate to App registrations and register App Volumes as an application. When registering the application in the Microsoft Azure portal, ensure that you use the following values for these fields: ◦ For the Redirect URI (Optional), select Platform as Web and the URI value as https://APP_VOLUMES_MANAGER_FQDN/entra_id_callback/ DIRECTORY(TENANT)_ID, where the Tenant ID is of your registered application. ◦ Select Supported account types as Accounts in this organizational directory only (). When you configure the integration between App Volumes Manager and Azure Virtual Desktop, the following information is required: Directory (tenant) ID, Application (client) ID, Secret ID, and Client Secret. After registering your application, keep this information handy. For more information about how to register an application in Microsoft Entra ID, see the Microsoft Documentation • Assign necessary API permissions to the App Volumes application in the Microsoft Azure portal. These permissions are required for the application to perform tasks in Azure. Go to the registered application and add the following Microsoft Graph API permissions to the application: Application.Read.All, Device.Read.All, GroupMember.Read.All, User.Read.All, and User.Read. Note: User.Read is a Delegated permission whereas the others are Application permissions. ◦ Ensure that you grant admin consent for these permissions. To grant admin consent, you must either be in an administrator role or a user with enough permissions to grant consent. ©2024 Omnissa. All Rights Reserved 35
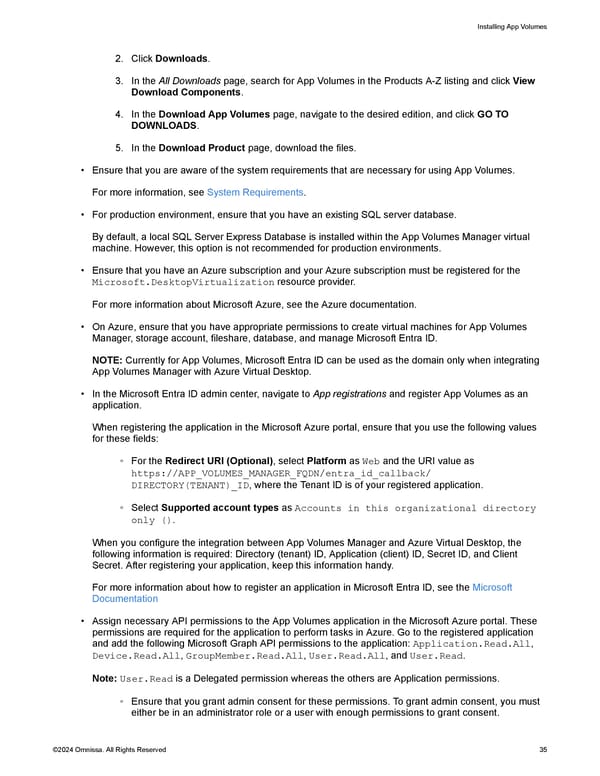 Omnissa App Volumes Install Guide Page 34 Page 36
Omnissa App Volumes Install Guide Page 34 Page 36