Upgrading App Volumes Components Upgrading App Volumes Components You can upgrade the different components of Omnissa App Volumes by using the installer. If you have App Volumes 2.18 installed on your system, you can upgrade to the latest version without uninstalling your currently installed version. If you have installed an App Volumes version earlier than 2.18, you must first upgrade to 2.18 and then upgrade to the latest version. Upgrade App Volumes Manager Download and run the latest version of the Omnissa App Volumes installer to upgrade your App Volumes Manager. You can upgrade from App Volumes Manager 2.18 to the latest App Volumes Manager version. If you want to upgrade multiple App Volumes Managers which point to a central database, open services.msc and stop the App Volumes Manager service on each server. You must then run the installer on each server to upgrade App Volumes. The import functionality has changed in App Volumes 4, version 2012. For optimal import functionality, ensure all App Volumes Manager servers are upgraded to App Volumes 4, 2012 before performing import actions. For more information about the behavior of imported application packages, see the latest version of Omnissa App Volumes 4 Administration guide at Omnissa Product Documentation. For minor and maintenance upgrades, see Considerations for Performing Rolling Upgrades. Prerequisites • Download the latest App Volumes installer from All Downloads page. • Schedule a maintenance window to ensure that there is no service degradation during the upgrade process. • In the Windows Start menu, open Control Panel and click Administrative Tools > ODBC data source. Note down the database and server name defined in the system ODBC source svmanager. • Back up the App Volumes database using SQL Server tools. • Create a full server backup or snapshot of the App Volumes Manager server. • If you are using App Volumes Manager earlier than 2.18, you must first upgrade to App Volumes Manager 2.18 or later. Important: Before upgrading from App Volumes Manager 2.x, you must stop all instances of App Volumes Manager service. Procedure 1. Log in as administrator on the machine where App Volumes Manager is installed. 2. Locate the App Volumes installer that you downloaded and double-click the setup.msi file. 3. Select the App Volumes Manager component and click Install. ©2024 Omnissa. All Rights Reserved 45
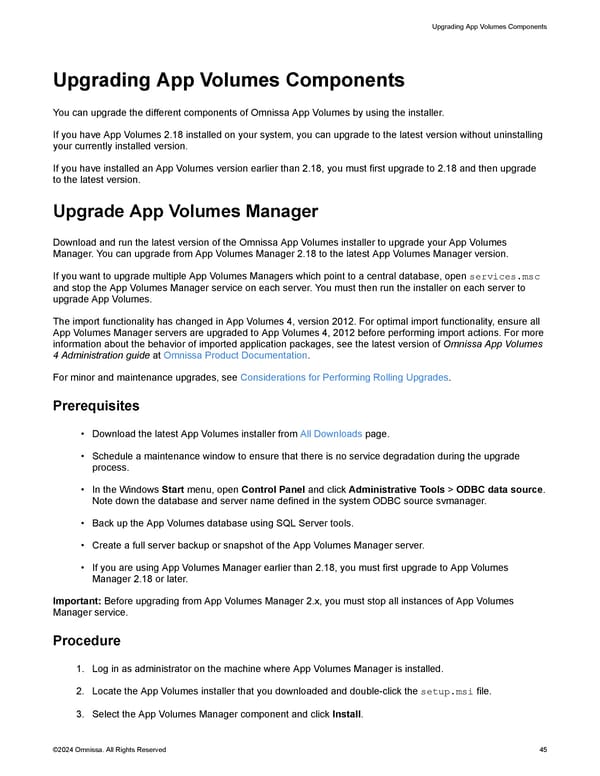 Omnissa App Volumes Install Guide Page 44 Page 46
Omnissa App Volumes Install Guide Page 44 Page 46