Installing App Volumes a. Click Downloads. b. In the Products A-Z listing, search for App Volumes and click Download Product. c. In the Download App Volumes page, navigate to the desired edition, and click GO TO DOWNLOADS. d. In the Download Product page, download the files. 2. Run the App Volumes installer. The same installer is used to install App Volumes Manager and the agent. 3. Read and accept the End User License Agreement and click Next. 4. Select Install App Volumes Agent and click Next. 5. Enter the IP address and port number. Note: The default port number for App Volumes Manager is 443. Enter 80 for the port number if you have configured App Volumes Manager to listen on an HTTP port. 6. (Optional) If you do not want the agent to validate the App Volumes Manager certificate, check the Disable Certificate Validation with App Volumes Manager box. Certificate validation is enabled by default. 7. Click Next. 8. In the Machine Type window, select the desired option. In addition to the information about the options provided in the installer window, see Using App Volumes on a Persistent Virtual Desktop. 9. Click Install and follow any on-screen instructions. 10. To exist the wizard after the installation is complete, click Finish. 11. To complete the agent installation, restart your packaging virtual machine. What to do next Configure SSL certificates for the agent. You can also deactivate SSL communication and certificate validation between App Volumes Manager and agent. For more information, see the Omnissa App Volumes Administration Guide on Omnissa Product Documentation. Install App Volumes Agent Silently You can install App Volumes agent silently using the Microsoft Windows Installer (MSI). You perform a silent install using the command line and you do not need to use the App Volumes installer. You can also upgrade the agent silently. See Upgrade App Volumes Agent Silently. EnforceSSLCertificateValidation parameter allows App Volumes agent to validate the App Volumes Manager certificate. This parameter has two values: 0 indicates that certificate validation is deactivated and 1 indicates that certificate validation is activated. By default, the value of this parameter is 1. NONPERSISTENT parameter allows you to use Omnissa App Volumes in a non-persistent virtual desktop or persistent virtual desktop environment. This parameter has two values: 0 indicates that App Volumes agent is installed to work in a persistent virtual machine and 1 indicates that App Volumes agent is installed to work in a ©2024 Omnissa. All Rights Reserved 38
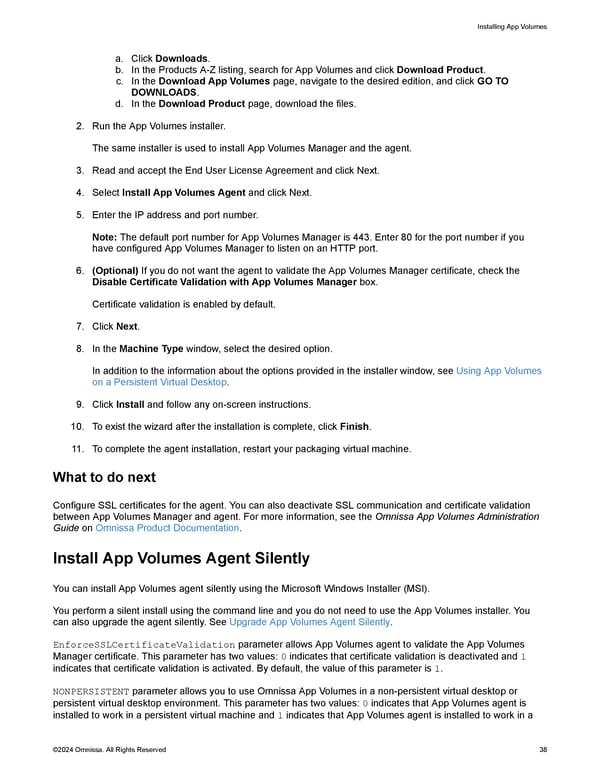 Omnissa App Volumes Install Guide Page 37 Page 39
Omnissa App Volumes Install Guide Page 37 Page 39