Installing App Volumes Verify License You must enter the Omnissa App Volumes license information before configuring other components. A valid license is required to activate and use App Volumes. Prerequisites Ensure that you have downloaded and installed the App Volumes license file. TThe production license file can be downloaded from the All Downloads page. Procedure 1. From the App Volumes Manager console, click CONFIGURATION > License. 2. Verify the license information that is displayed. If you have an evaluation license, you can use App Volumes until the expiration date. 3. (Optional) To apply a different license, click Edit and browse to the location of the license you want to upload. 4. Click Upload to upload the App Volumes license file. 5. Click Next and follow on-screen instructions. Scaling App Volumes Manager To scale App Volumes Manager, you can install an additional App Volumes Manager component on multiple servers and point them to a shared SQL database. Multiple App Volumes Manager instances can be load balanced by a hardware load balancer. Alternatively, you can configure the App Volumes agent to communicate with multiple App Volumes Manager servers. Procedure 1. To install additional App Volumes Manager instances, follow standard installation procedures and point a new instance to the existing SQL database. Important: In the installation wizard, ensure that you have deselected the Create a new database or overwrite the existing database check box. Install App Volumes Manager 2. Register App Volumes Manager server. For detailed information, see the Register App Volumes Manager Server section in the Omnissa App Volumes Administration Guide at Omnissa Product Documentation. 3. Depending on whether you use the load balancer or configure App Volumes agent, perform the following steps: ©2024 Omnissa. All Rights Reserved 42
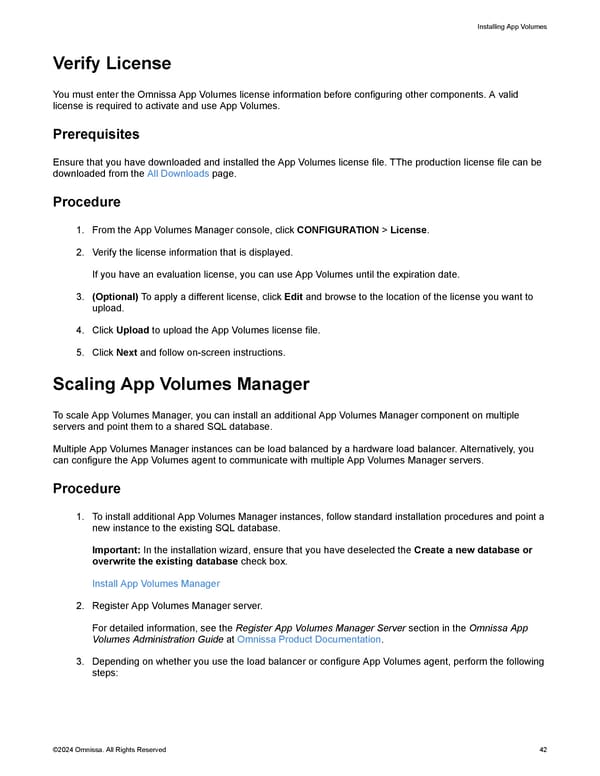 Omnissa App Volumes Install Guide Page 41 Page 43
Omnissa App Volumes Install Guide Page 41 Page 43