Installing App Volumes Install App Volumes Application Capture Command-Line Program To capture application installs into a package outside of App Volumes Manager console, you can install the standalone Windows, Omnissa App Volumes Application Capture Command-Line Program on a virtual machine. After the capture session, .vhd and .vmdk (monolithic sparse) package formats are created and are accompanied by a .json metadata file. Prerequisites • Download the App Volumes installer from the All Downloads page. • Ensure that no other App Volumes component is installed on the virtual machine where you intend to install the command-line capture program. If you have an App Volumes component installed on the machine, take a snapshot of the machine, clone it, and uninstall the component. If you have used the machine to package an application, then you must revert the machine to its original state. It is necessary to revert because the capture process can leave remnants that can adversely impact other application installs. • Ensure that your virtual machine has sufficient disk space for all the application packages that you intend to create. The amount of disk space required depends on the number and size of the programs that you intend to install during the capture process. Procedure 1. Run the setup.msi installer. The same installer is used to install App Volumes Manager and the agent. 2. Read and accept the End User License Agreement and click Next. 3. Select Install App Volumes Tools and click Install. 4. Follow any on-screen instructions. 5. To exit the wizard after the installation is completed, click Finish. 6. To complete the App Volumes Application Capture Command-Line Program installation, restart your virtual machine. What to do next For more information about how to use the command-line capture program, see the Omnissa App Volumes Administration Guide at Omnissa Product Documentation. ©2024 Omnissa. All Rights Reserved 41
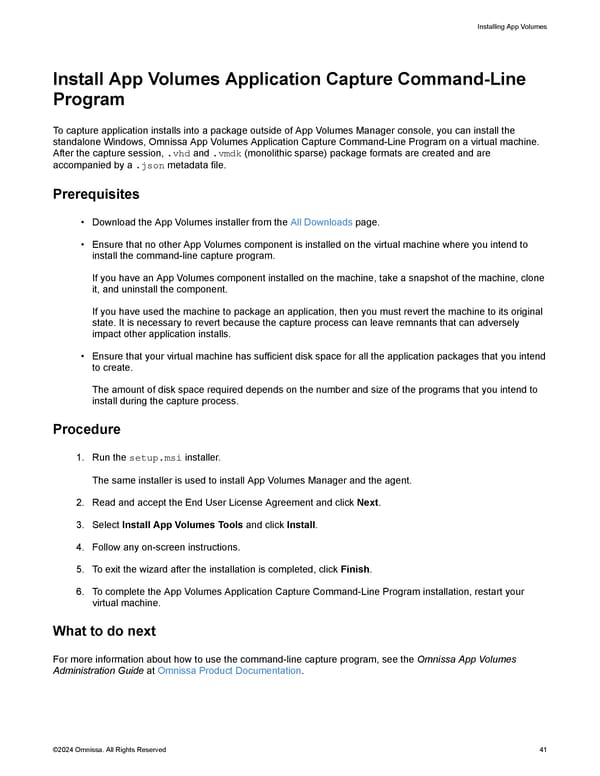 Omnissa App Volumes Install Guide Page 40 Page 42
Omnissa App Volumes Install Guide Page 40 Page 42