Installing App Volumes Existing pool Is App Volumes installed? Use App Volumes in a persistent pool deployment deployment To install App Volumes agent on the base (golden) image, follow the Patching an Instant-Clone Desktop Pool procedure. Non- No Persistent For information about this procedure, see the Patching an Instant-Clone Desktop Pool section in the Desktops and Applications in Horizon 8 documentation at Omnissa Product Documentation. To install App Volumes agent in a persistent pool deployment, follow the Customize Machines by Placing Them in Maintenance Mode After Pool No Creation procedure. Note: At step 6 in the procedure, you can use a solution such as SCCM Persistent Important: If a system Writable Volume is present, then you to automate the installation of App Volumes agent on all VMs in the pool. cannot install App Volumes agent in a persistent pool deployment. Location of the system Writable Volume is For information about this procedure, see the Customize Machines by C:\{00000000-0000-0000-0000-000000000000}. Placing Them in Maintenance Mode After Pool Creation section in the Desktops and Applications in Horizon 8 documentation at Omnissa Product Documentation. • You cannot use versions of App Volumes earlier than App Volumes 4, 2406 in a persistent pool deployment. If you have used App Volumes in an earlier version, then upgrading App Volumes agent to App Volumes 4, 2406 or later, versions is not allowed. Persistent Yes To install App Volumes agent, follow the steps that are described in the previous row. • You can upgrade from App Volumes 4, 2406 to App Volumes 4, 2410 and later, even when the App Volumes packages are getting virtualized. ©2024 Omnissa. All Rights Reserved 14
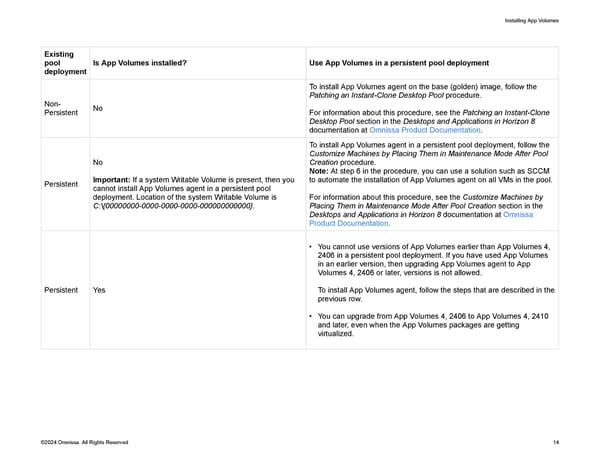 Omnissa App Volumes Install Guide Page 13 Page 15
Omnissa App Volumes Install Guide Page 13 Page 15